Cross-selling a product is an effective sales tactic to increase the average order value (AOV) and overall revenue of your WooCommerce store. In fact, 51% of businesses prefer cross-selling to drive their business growth.
So, how can you cross-sell products in WooCommerce to boost your sales? This blog will guide you through this process and also provide WooCommerce cross-sell techniques to increase your average transaction value. Let’s dive in!
Show Cross-sell Products in the WooCommerce Store Using Checkout Upsell Plugin and Increase Your Average Order Value Easily.
What is Cross-selling in WooCommerce?
Cross-selling in WooCommerce is the process of suggesting related products to customers when they are viewing or adding items to their shopping cart. It encourages customers to purchase additional products that go well with their main purchase or to introduce them to items they might not have considered otherwise.
The goal of WooCommerce cross-sells is to increase the overall sales revenue by increasing average order value per customer. It also enhances the shopping experience for customers.
For example, if a customer buys a laptop, you can recommend cross-sell products such as a laptop bag, a wireless mouse, or a laptop cooling pad. These WooCommerce suggested products are generally displayed on the product pages, in the shopping cart, or during the checkout process.
How to Show Cross-Sell Products in WooCommerce?
WooCommerce has an in-built option to show related products. Here are the steps to cross-sell products in WooCommerce:
- Go to WordPress Dashboard -> Products.
- From the products list, edit the main product to link related products.
- In the product data section, click ‘Linked Products’ and select the cross-sell products you want to suggest when this main product is purchased. And update it.
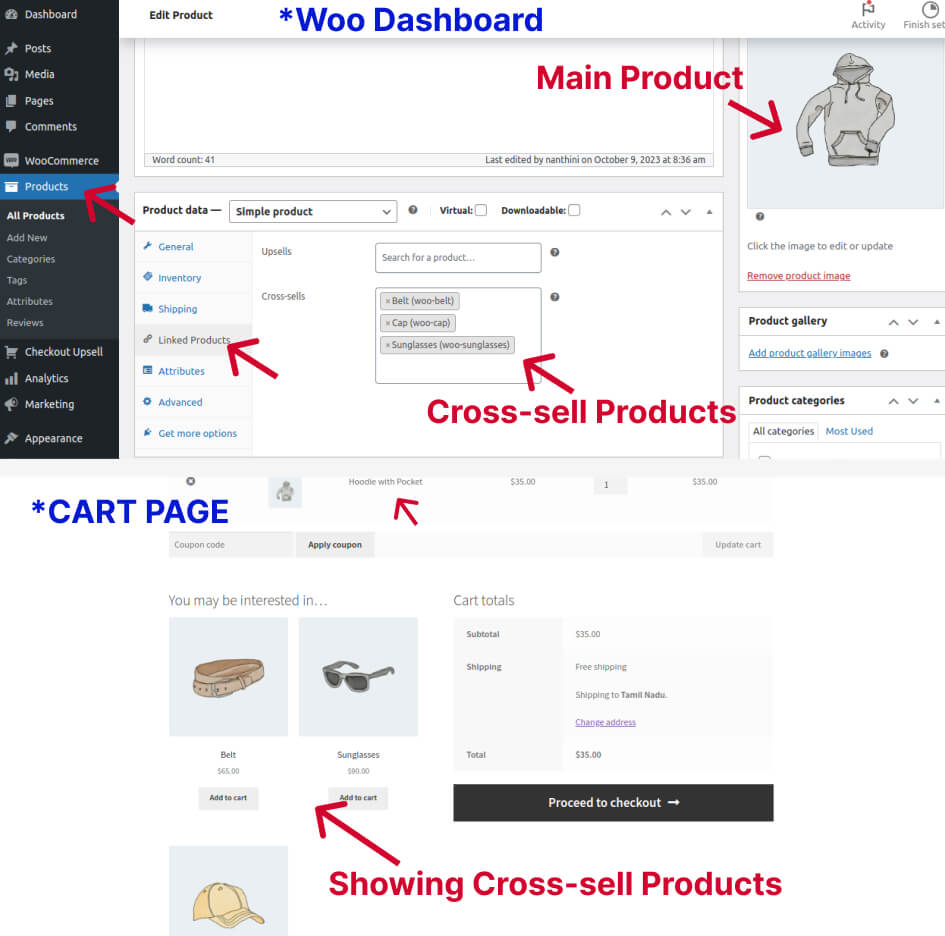
Cheers! You have finally created the WooCommerce cross-sell offer to your store. However, the default WooCommerce platform allows you to show cross-sell products only on cart pages. And customization is also restricted.
Therefore, the WooCommerce cross-sell plugin like Checkout Upsell helps you show cross-sell products on the product pages, checkout pages, cart pages, and Thank-you pages. In addition, you can customize the cross-sell offer template using this plugin.
Now, we will discuss how to show cross-sell products in WooCommerce using the Checkout Upsell Plugin.
Suggest Related Products Using WooCommerce Checkout Upsell Plugin and Effortlessly Increase Your Sales.
Before delving into the steps, you can purchase and activate this plugin on your WooCommerce website. Here is the installation procedure to add the plugin.
WooCommerce Cross-sell on a Product Page
WooCommerce cross-sell on product pages is one of the effective spots to incentivize customers to add related products to their cart.
Here are the steps to follow to show Woocommerce cross-sells on product pages using the Checkout Upsell plugin:
- Firstly, go to WordPress Dashboard -> Checkout Upsell -> Create New Campaign.
- Now select ‘Frequently Bought Together’ as the Campaign type to show cross-sell products on product pages.
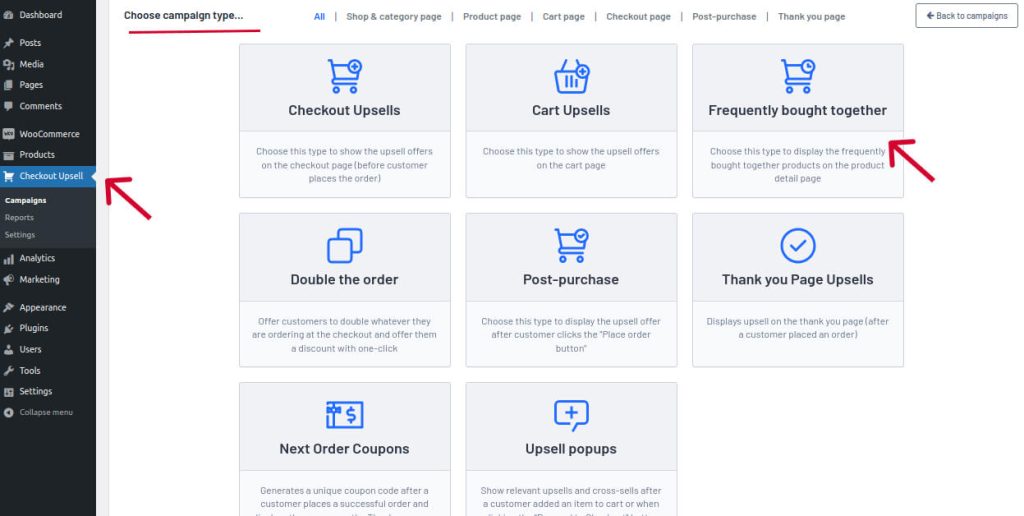
- Enter the Campaign name, select ‘Custom Products,’ and click ‘Save & Close.’
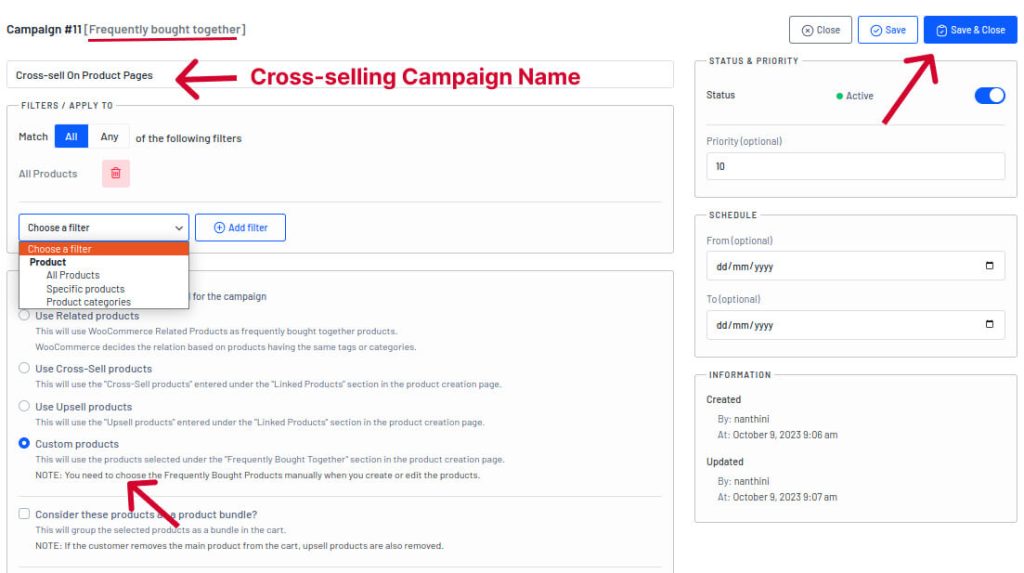
- Now go to Dashboard -> Products. Edit the main product to add additional WooCommerce product suggestions.
- In the product data, click ‘Frequently Bought Together’ and add the cross-sell products. At last, ‘update’ it.
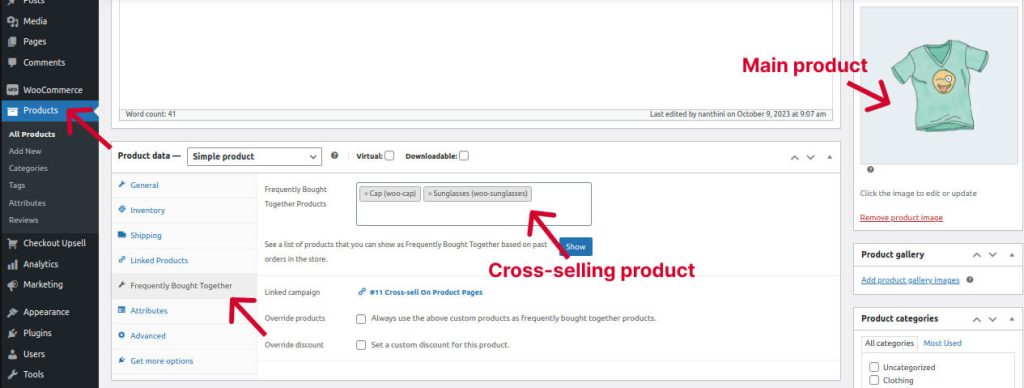
With the ‘Frequently Bought Together’ section, customers can get cross-sell products on their cart with a click. Here is the reference for showing WooCommerce cross-sell products on a product page.
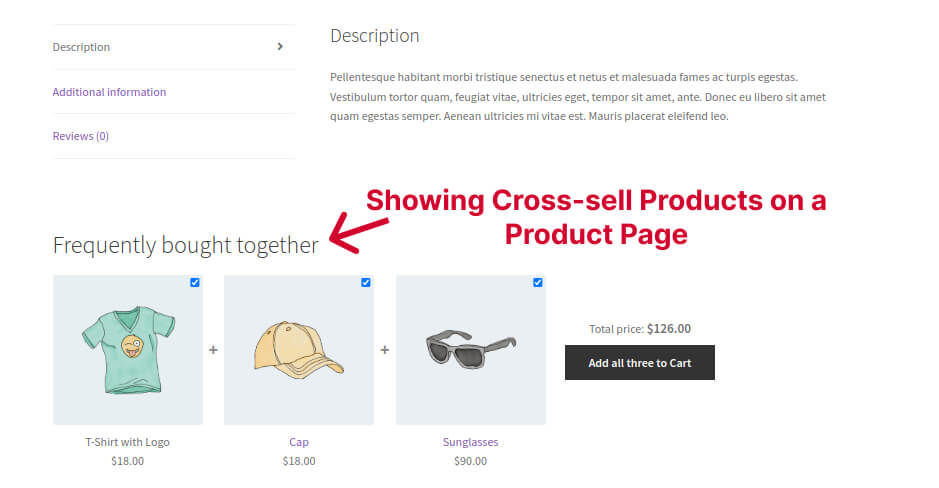
WooCommerce Cross-sell on a Cart Page
You can display WooCommerce related products on a cart page using the default feature as we discussed first. Although, you can customize the default WooCommerce cart cross-sell feature with this plugin. Here is how:
- Go to WordPress Dashboard, create a new campaign, and choose Campaign Type as ‘Cart Upsell.’
- Enter the Campaign Name and click ‘Add Offer.’
- Choose “Offer Product” to add cross-sell products on the Cart page.
- Select the discount type. You can provide WooCommerce cross-sell discounts to your customers. Discounted items attract customers more than products without discounts. You can give discounts to cross-sell products.
- In the ‘Template Contents and Styling’ section, you can customize the content and style of the cross-sell offer template.
- Now, this cross-sell product is added to the Cart page and applied to all products. In case you want to display cart cross-sell products for a specific main product, you can ‘Add Condition’ below the offer and restrict the cart page offer only to them.
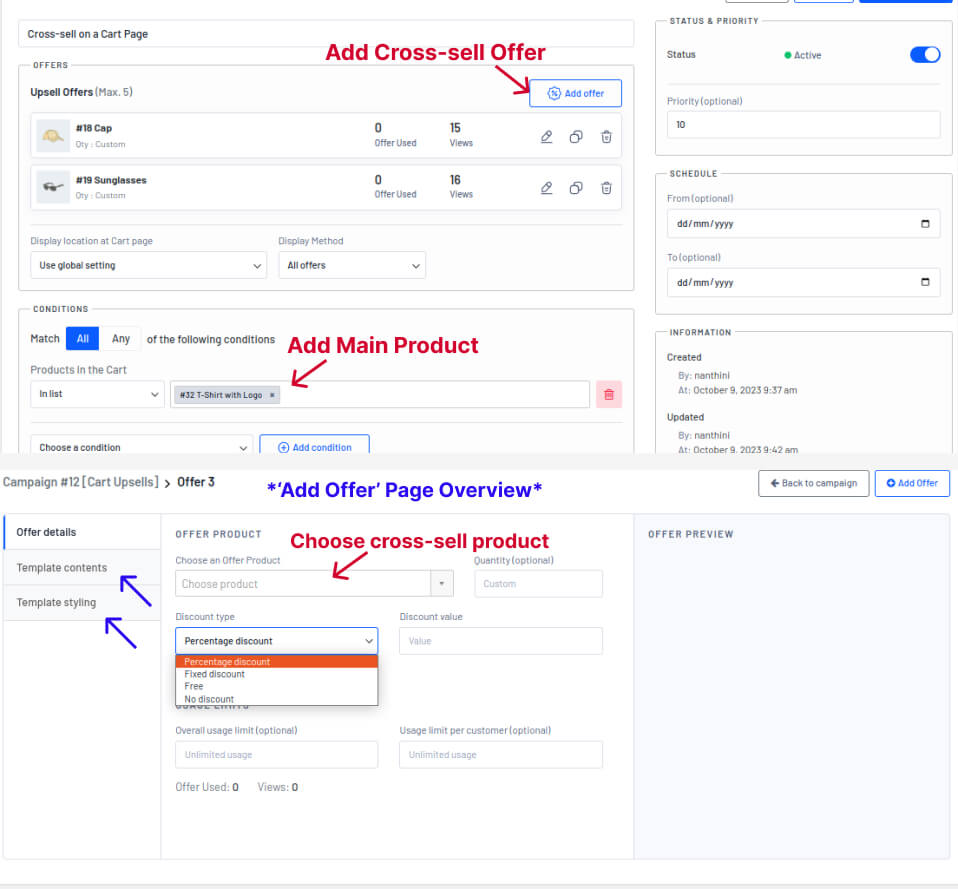
Now, you have customized and displayed the cross-sell product on a cart page using the Checkout Upsell plugin.
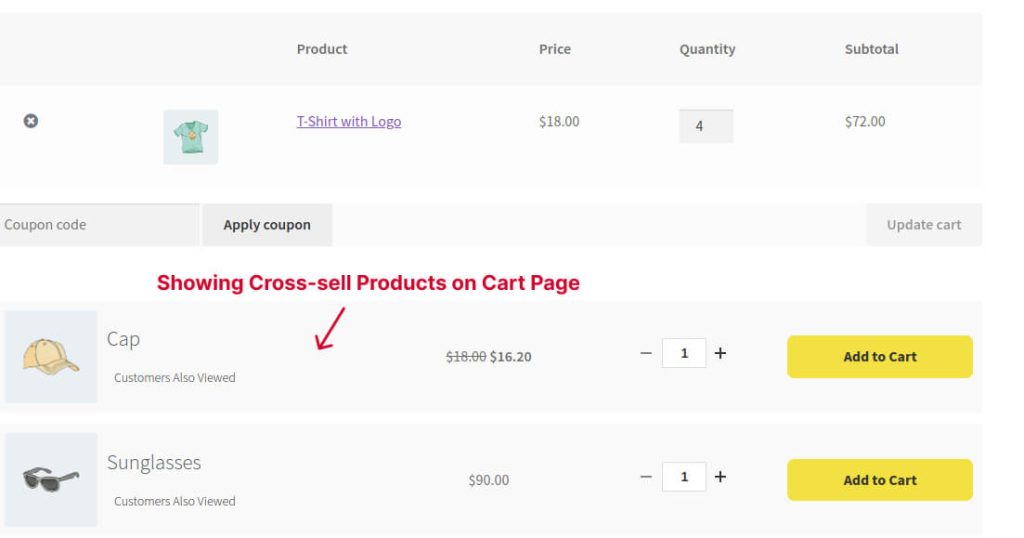
WooCommerce Cross-sell on a Checkout Page
You can add WooCommerce Cross-sell Products on a checkout page in the same way as ‘Cart Page’ offers.
The only difference is instead of choosing ‘Cart Upsell’ as Campaign type, choose ‘Checkout Upsell’ to show cross-sell offers on the checkout page. After selecting the campaign type, add the offer, condition, and save it.
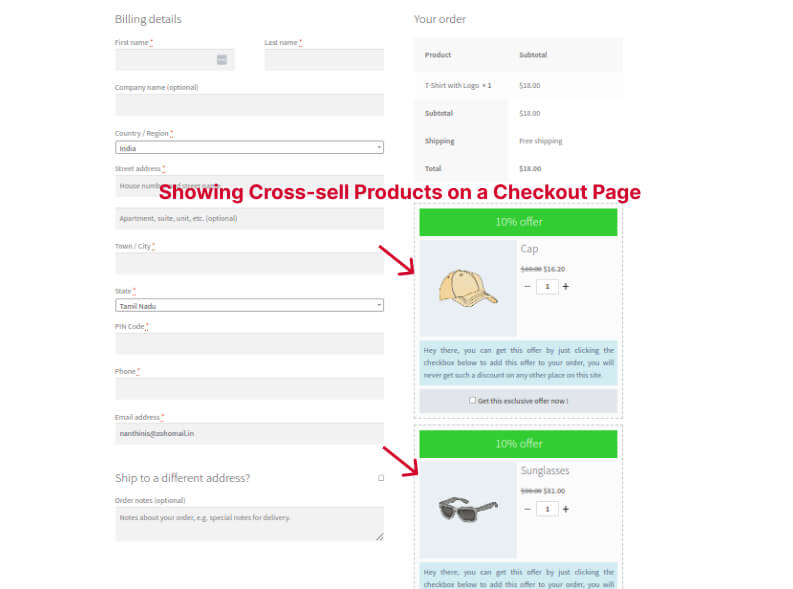
WooCommerce Cross-sell PopUp Offer
You can create Woocommerce cross-sell popup offers using this plugin. Following are the steps to make a pop-up offer:
- Choose Campaign Type as ‘Upsell PopUps.’
- Select the trigger to activate the popup. You can either choose to show a popup offer after customers add a product to the cart or show it after the ‘Proceed to Checkout’ button is clicked.
- Choose the products to show in the PopUp offer. Here, I chose ‘Cross-sell products’ to display cross-sell products on a pop-up offer.
Note: Here, ‘popup offer’ displays cross-sell products linked from the default ‘WooCommerce ->Products -> Edit Main Product -> Linked Product -> Cross-sell’ section. If you don’t link products in the main products, the popup will not appear.
So, it is a must to link cross-sell products to main products. If it’s tiring, you can simplify it in the plugin. When selecting products in the campaign, choose ‘Use Related Products.’ Now, the popup offer displays the products from the same category or tag. It is the best way to simplify the popup offer.
- You can also add conditions to show the PopUp offer only after the conditions are met.
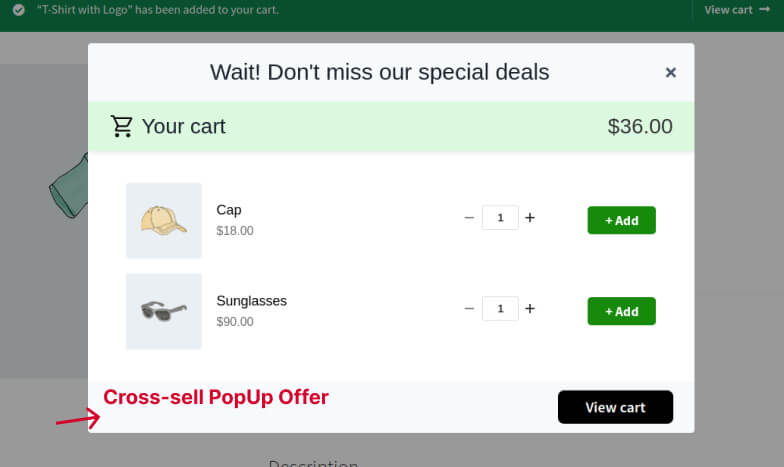
WooCommerce Cross-sell on a Thank-you Page
Similar to the PopUp offer, you can show WooCommerce cross-sell products on the Thank-you page using the ‘Thank you Page Upsells’ campaign type. The only section you have to ignore is the ‘Tigger.’
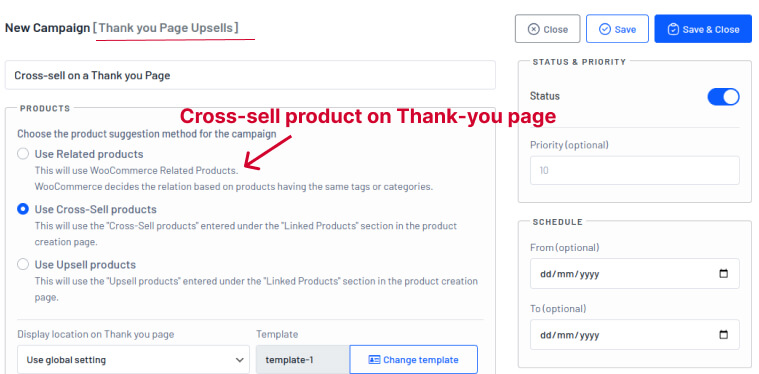
Now, we have shown WooCommerce cross-sells on product pages, cart pages, checkout pages, Thank-you pages, and even as popup offers.
Likewise, you can implement cross-selling offers to your online store with this plugin feature and increase your average cart value.
The Checkout Upsell plugin provides even more amazing features like:
- Scheduling the cross-sell offers
- Reports to analyze the performance of your WooCommerce cross-sell campaigns.
- You can decide the location of the campaign in the settings tab.
- You can enable the offer for all products or specific products or categories with the ‘Add Condition’ option.
- Using the plugin, you can also show the cross-sell products as ‘Product Bundles’ on the cart page.
- You can customize the offer template style and content. Further, the plugin provides more template designs.
Check the detailed documentation to explore all plugin features and also learn different cross-selling scenarios to implement in your online store.
Best Cross-selling Techniques to Increase AOV
Here are some of the WooCommerce best practices to create a successful cross-selling campaign:
- WooCommerce Related Product Suggestions: Use cross-sell plugins to recommend related products on product and other pages. It urges customers to add suggested products to their shopping carts.
- WooCommerce Product Bundles: Offering a discount is better than promoting cross-sell products with the original price. You can create WooCommerce product bundles and provide discounts to enhance customers’ shopping experience.
- Frequently Bought Together: Display terms like ‘Frequently Bought Together,’ ‘Customers Also Bought,’ ‘People Also Purchased,’ or ‘Customers Also Viewed.’ It helps customers to try those products.
Note: You can also learn to add a WooCommerce Order Bump to your store to increase AOV.
- Customer Reviews and Ratings: Showcase customer reviews about purchasing related products. It motivates customers to trust your product and add it to their cart.
- WooCommerce Product Recommendations: The secret to increasing the average order value is to display personalized product recommendations that align with customers’ interests. With the plugin, you can analyze customers’ purchase history, browsing history, and current orders and show WooCommerce related products that match customers’ main products.
- Limited-Time Offers: Create limited-time offers with Countdown timers to create a sense of urgency for customers to add the additional products quickly to their orders.
- Free Shipping Offer: You can increase AOV with free shipping. Offer free shipping when customers purchase the complementary products along with the main products. It makes customers shop for more products to claim the shipping offer.
- Email Marketing: Email marketing is one of the authentic marketing strategies to promote your cross-selling product offers. Send emails about your offer to retain your existing customers.
- A/B Testing: You can try different cross-selling techniques using A/B Testing and find out the best-performing cross-selling strategy for your online store.
Recommend ‘Frequently Bought Together’ Products and Easily Increase Your Sales with the Checkout Upsell Plugin.
To Conclude
WooCommerce cross-selling is the proven strategy to increase your AOV and revenue.
Even though the default WooCommerce helps you to create a Cross-selling offer, you can utilize plugins like Checkout Upsell to create unique cross-selling offers with advanced functions and designs.
I hope this guide helps you to show cross-sell products in WooCommerce product pages, cart pages, and checkout pages. If you have any doubts, feel free to contact our customer support team to solve your cross-selling and plugin queries.
You can check out the best WooCommerce cross-selling plugins list to find a suitable cross-sell plugin for your WooCommerce website.
Also Read:
WooCommerce upselling involves the process of suggesting a higher version of a product. WooCommerce cross-selling is the process of suggesting related products that complement customers’ main purchases.
For example, if a customer buys a laptop, suggesting a laptop with advanced features is an upselling, and suggesting a laptop-related product like wireless mouse, laptop bag, etc., is a cross-selling.
An example of cross-selling is when a customer purchases a Camera, store owners recommend related products like a Camera bag, extra lenses, battery, or other.
Yes, cross-selling can be profitable by increasing all eCommerce businesses’ average order value and revenue.
In WooCommerce, cross-selling involves suggesting additional products related to what the customer is viewing or purchasing, encouraging them to add more items to their cart. Cross-selling aims to increase the average order value of the store.
Benefits of WooCommerce cross-selling include increased revenue, higher AOV, improved customer experience, and better product discoverability.
You can use the WooCommerce Cross-sell plugin like “Checkout Upsell” to show cross-sells on the checkout page.
Since the default WooCommerce platform does not show related products on product pages, you can use the Checkout Upsell plugin to display related products. Here are the quick steps:
1. Install and Activate this freemium plugin.
2. Go to WordPress Dashboard -> Checkout Upsell -> Create New Campaign -> Frequently Bought Together.
3. Choose products to show as related products on the product pages.
4. Now, navigate to Dashboard -> Products -> Edit the main product you want to use to display related products.
5. In the product data section, choose the cross-sell products either through the ‘Frequently Bought Together’ or ‘Linked Products’ option based on your campaign.
1. Go to WooCommerce Dashboard -> Products -> Categories.
2. Add New Categories to your online store.
3. Now, go to ‘Products’ and edit each product manually to assign a category to them.
4. Choose the category in the ‘Product Category’ section on the right side.
5. Use a category widget and display the products category-wise on your WordPress eCommerce website.
You can cross-sell products in WooCommerce in a few steps:
1. Go to WordPress Dashboard -> Products -> Edit the main product to show related products.
2. In the product data section, select ‘Linked Products’ and choose the cross-sell products you want to display with the main product. Click save.
3. This WooCommerce cross-sell feature shows related products on the cart page.
If you want more functionality and customization features, use the “Checkout Upsell – WooCommerce Upsell and Order Bump plugin” to display related products on the product, cart, checkout, and Thank-you pages.
You can customize the default WooCommerce cross-sell products by manually selecting each product and adding ‘Linked Products.’
If you want an advanced customization feature, use a plugin like “Checkout Upsell.”
You have to hide or remove related products in WooCommerce manually. Here is how you do it:
1. Navigate to WordPress Dashboard -> Products
2. Edit the product to remove the cross-sell products attached to it.
3. In the ‘product data,’ remove the related products.
You can also use the WooCommerce cross-sell plugin to simplify your process.
The post 5 Effective Places to Show Cross-Sell Products in WooCommerce appeared first on Flycart.