Are you finding it difficult to maximize sales and take your shop to the next level? If yes, then WooCommerce Upsell Popup is the strategy you need right now.
With the default WooCommerce feature, you can do upselling, but to show upsell as popups and bring in more sales, you need a popular plugin like “Checkout Upsell for WooCommerce.”
In this blog, we will take you through the easy process of adding WooCommerce Upsell Popups to your store.
Show WooCommerce Upsell Popups using Checkout Upsell Plugin and encourage customers to add more products to their cart easily
What is WooCommerce Upselling?
Upselling in WooCommerce is to show related or advanced products to customers on their shopping journey. You can upsell on the product page, shop page, cart page, and even on the checkout page.
For Example, when a customer views a normal quality Laptop, you can show other Laptops with more advanced features with added benefits.
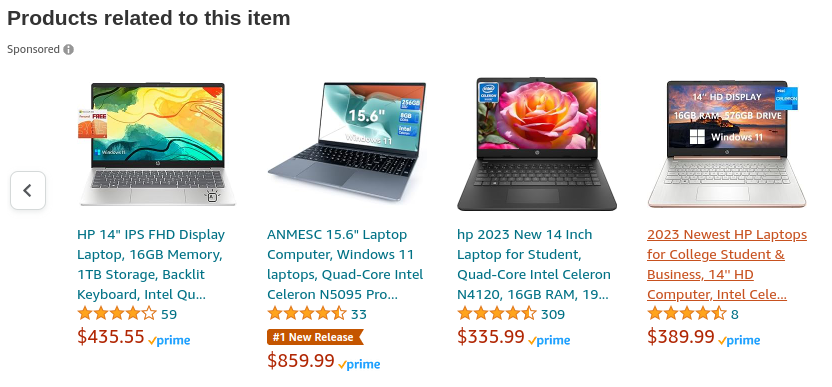
Upselling Products at the right time and the right place can help you increase the average order value and eventually revenue.
What is WooCommerce Upsell Popup?
WooCommerce Upsell Popups lets you show a list of related products as Popups during various stages of the customer’s journey. You can add popups when customers click “Add to Cart,” “Proceed to checkout” button, and more.
For example, you can show a popup with accessories when a customer purchases clothes.
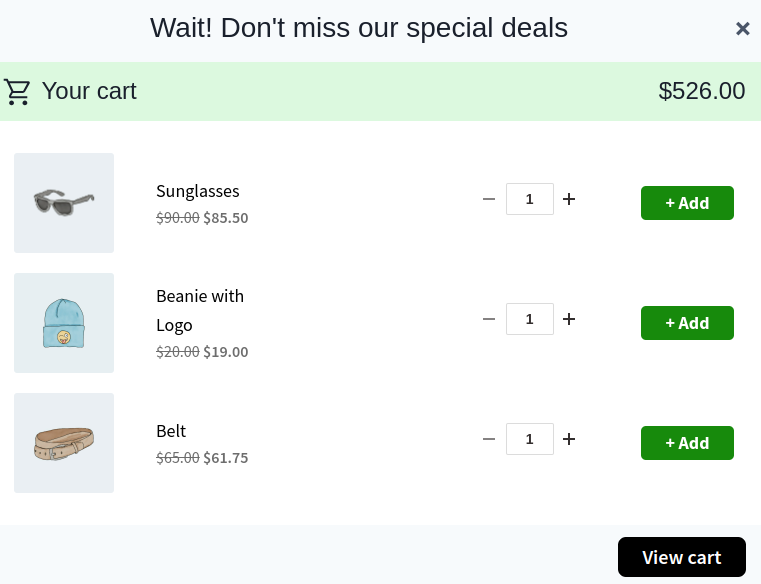
With Popups, you remind customers of the related products and help them find the products they might have missed. It helps your customers to get a fulfilling shopping experience.
Why is it important to show WooCommerce Upsell Popups?
Using Woocommerce Upsell Popups will help you improve customer engagement, get loyal customers, increase average order value, boost sales, and more. Let’s get to know more about the benefits.
- Give an easy shopping experience: As you show products relevant to what customers select, you reduce their effort to search for more products, giving them an easy and smooth shopping experience.
- Improve Customer Engagement: With popups, your customer’s shopping journey becomes easier, which will result in more customer engagement.
- Earn Loyal Customers: Once customers start to enjoy their shopping experience with your shop, they will become loyal and will come back for more purchases.
- Increase in average order value: The right product suggestion with popups can encourage customers to add more products to their cart, which will easily increase the average order value.
- Reduce abandoned carts: Suggesting the most relevant products with discounts can positively impact the customer’s purchase-making decision, reducing abandoned carts and increasing conversions.
- Retain Customers: With upsell popups, the shopping experience becomes enjoyable. Hence, you can earn customer satisfaction and make customers stay connected with your store.
- Maximize sales: The customers who want to purchase only one product might buy more when you suggest the products that they’re interested in.
- Increase Revenue: Upsell Popups can help you target individual customer needs. Using attractive popup templates and suggesting the right products at the right time will help you get more sales and increase the revenue of your store.
All these benefits are possible with WooCommerce Upsell Popups.
Show WooCommerce Upsell Popups with Checkout Upsell Plugin and easily increase the average order value of every customer’s purchase
How to add WooCommerce Upsell Popups?
To add WooCommerce Upsell Popups, you need to install and activate “Checkout Upsell for WooCommerce” plugin. Then go to your WordPress Dashboard->Checkout Upsell->Campaign-> Create new campaign->Upsell Popups-> Configure the upsell popup based on your requirement->Save.
This blog assumes that you have this plugin. If not, please download and install it. For any more information about the installation process, check out this guide.
Now, let’s create an Upsell Popup in WooCommerce with an example.
Example, Let’s add a list of accessories as Popups to Smartphones.
Step 1: Go to your WordPress Dashboard->Checkout Upsell->Campaign->Click the create new campaign button.
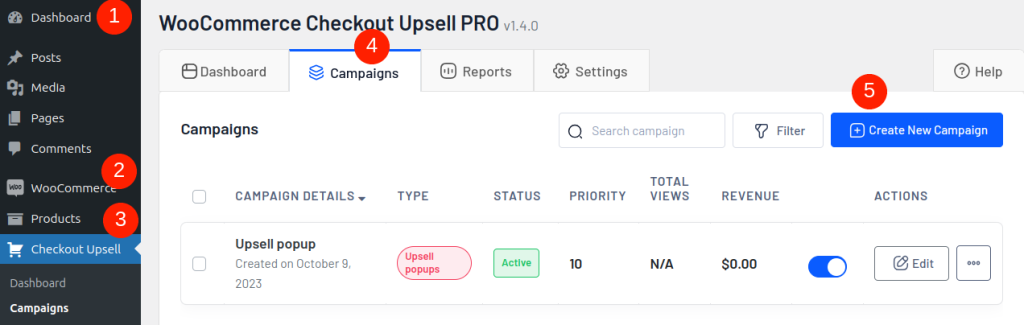
Step 2: Now select “Upsell Popups.”
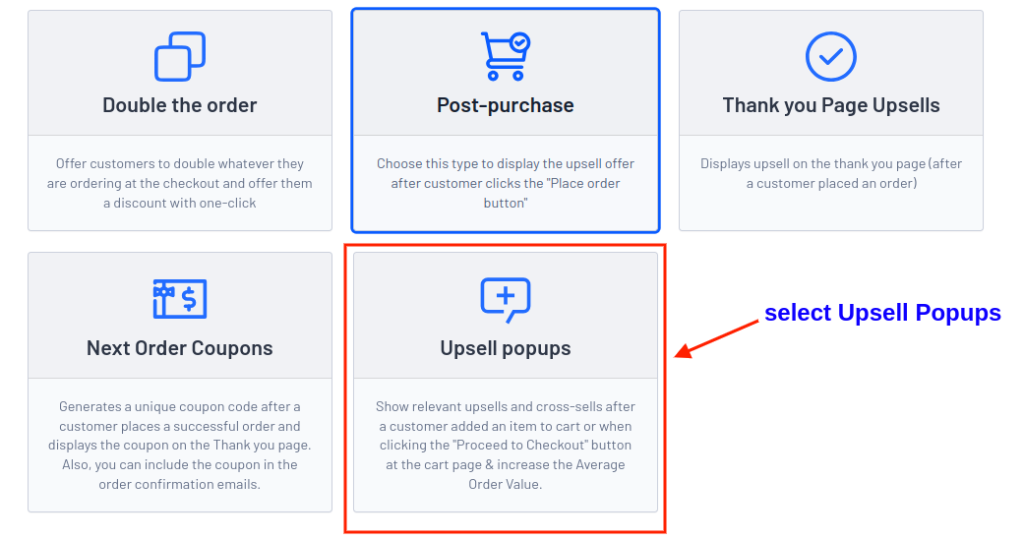
You will be taken to set up the popup campaign.
Step 3: In the Trigger Section, choose the trigger. Here, we will choose “Add to cart” button. (You can choose your trigger as either “Add to cart” or “Proceed to Checkout” )
Triggers help you choose when the popups have to be displayed in the customer’s journey. Setting triggers at the right place can help you increase AOV.
Step 4: In the Product Section, choose the products that will be displayed as the popup. Here, we will choose “Use Upsell Products.”
You can choose related products where Products are Automatically shown by WooCommerce.
You can also choose cross-sell products and Upsell Products where products are manually chosen in the backend. You can go to the product section from your WordPress Dashboard and choose the upsell and cross-sell products manually. The selected products will be later shown as popups.
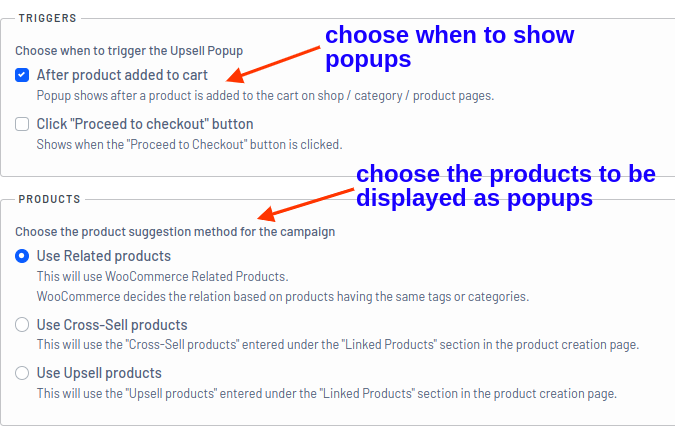
Step 5: In the Discount Section, choose the discount type and set the value.
Step 6: In the template section, you can add Title, CTA, and edit the template text based on your requirements.
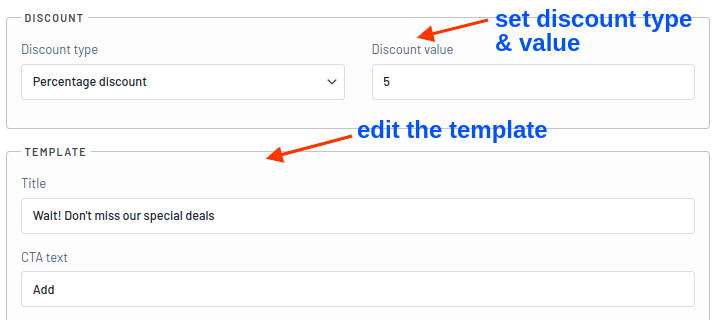
Step 7: You can also completely customize the popup template by editing the product image size, font size and color. Click the “Enable” checkbox to start editing.
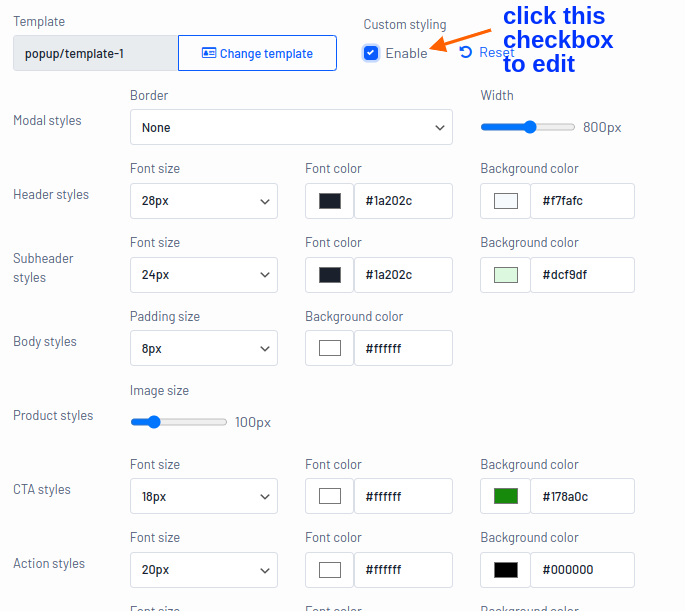
Step 8: Then, scroll up to choose the priority of this campaign, which lets you decide in which order this popup campaign has to be displayed.
You might run a lot of campaigns in your Woocommerce store and as a store owners you know which campaign to prioritze and show in your customer’s shopping journey. Hence, choose and prioritze campaigns based on your plan.
Step 9: Now, set the from and to date of the campaign. So that it will be convenient for you to run the campaign based on your goal.
Step 10: Finally, Save the campaign.
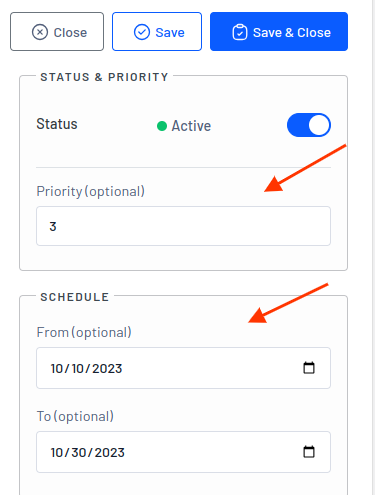
This is how easy it is to add WooCommerce Upsell Popups to your store with “Checkout Upsell for WooCommerce” plugin.
Now when the Customer clicks the “Add to Cart” button in the product page or shop page a new popup will shown.
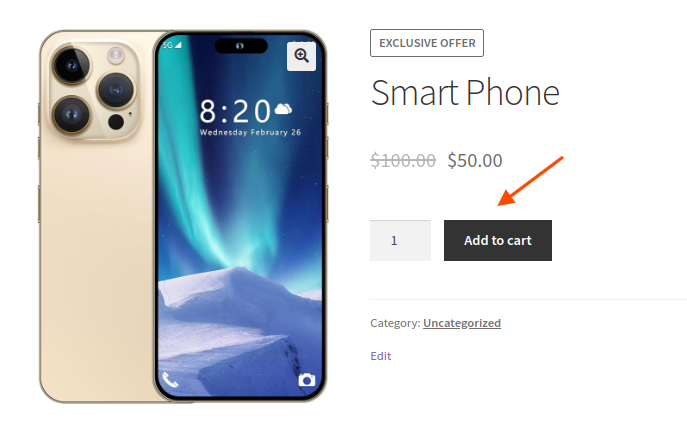
This is how the popup will be displayed.
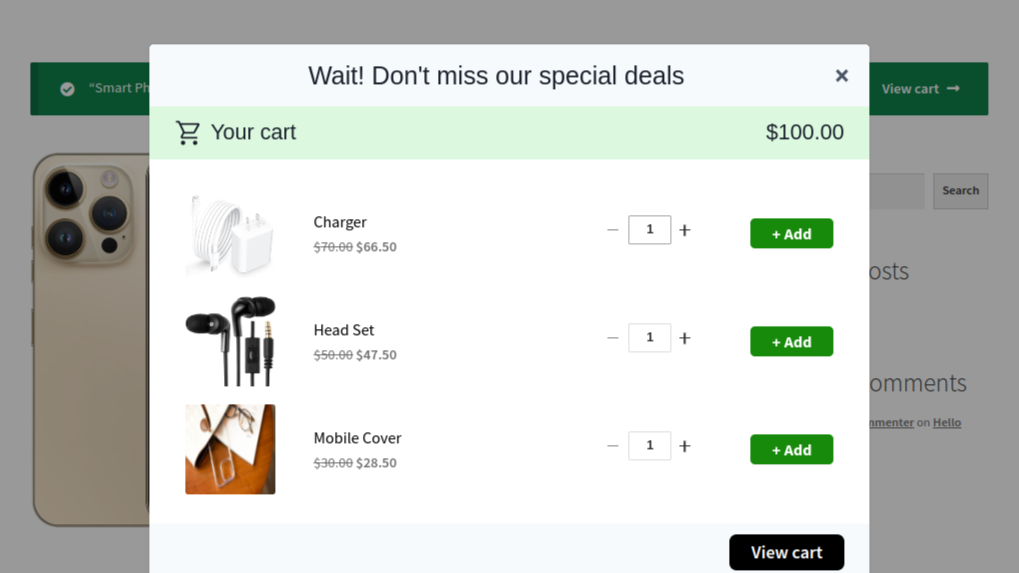
Now, with these relevant popups you can direct your customers to add more products to their cart.
Notable Features of Checkout Upsell Plugin
Checkout Upsell has some interesting features that help you to easily create popup campaigns.
- Simple and neat layout with which you don’t need any coding knowledge to create popups.
- The One Click Upsell Popup feature lets customers add products to the cart in a single click without any redirection of the page.
- Ready made Popup templates help you to quickly create personalized popups.
- Set triggers and choose at what places the popup has to be displayed. You can set popups after “Add to cart” and “Proceed to checkout” buttons.
- Schedule the campaigns. Set the start and the end date of the campaigns.
- Prioritize options to set the order of each upsell popup.
- Set Conditions for popups based on the purchase history of the customers, user role, and cart items.
- Choose the type of products like upsell products, cross-sell products, and related products.
- Compatible with “Discount Rules,” “WooCommerce Subscriptions,” and “ Multicurrency
This easy-to-use plugin with a number of advanced features is the perfect choice for your WooCommerce store.
Best practices to follow while adding WooCommerce Upsell Popups
Though Upsell Popups for WooCommerce is a great option to increase average order value and boost sales, you can consider these practices to make it even more effective.
- Set limited popups: Too many popups may irritate your customers, leading to abandoned carts. Hence, make sure that you set popups only at a few places.
- Maintain relevancy: Showing related products to customers is the key to winning an upsell popup campaign. Only then your customers will enjoy the shopping experience.
- Show neat and simple popups: You need to make sure that popups are neat and simple to give a smooth user experience. Keep it clean and straightforward with a clear message and a visible close button.
- Create Mobile Responsive Popups: Smartphone users are growing day by day. Therefore, it is important to create mobile responsive popups to cover a large number of customers.
- Track and Optimize: You can use detailed reports and analytics to track and optimize the popups. You can check clickthrough rates and conversion rates and continuously optimize for better results.
All these tips will definitely help you reach the maximum potential of the Upsell Popup campaigns.
Show WooCommerce Upsell Popups, increase customer engagement and boost sales effortlessly
Conclusion
If you have only stable sales and want to boost it, then WooCommerce Upsell Popups is the only strategy you need to include right now. It can make your customers engaged with your store, giving them more options to add products to their cart.
Easily increase average order value and maximize revenue with this one smart strategy.
Since WooCommerce doesn’t have options to create Upsell Popups you can use “Checkout Upsell for WooCommerce” to easily create your popup campaign and boost sales.
Checkout the 5 Best Woocommerce Upselling Plugins and 5 Best Product Recommendation Plugins to boost sales in your store.
Also, learn How to create an Order Bump to increase AOV.
To add upsell products to WooCommerce, install and activate “Checkout for Upsell” plugin.
Go to your WordPress Dashboard->WooCommerce->Checkout Upsell->Campaigns->Create New campaign->choose the type of upsell you want->Configure campaign based on your requirement-> Save and close.
To add a popup to your checkout page in WooCommerce install and activate “Checkout Upsell for WooCommerce”
Go to your WordPress Dashboard->WooCommerce->Checkout Upsell->Campaigns->Create New Campaign->Upsell Popups->configure the campaign based on your requirement->save and close
The quick view popup for WooCommerce is Upsell Popups in “Checkout Upsell for WooCommerce” plugin.
The best popup for WooCommerce is Upsell Popups in “Checkout Upsell for WooCommerce” plugin.
An example of an upsell popup is when a customer views a smart phone you can show more higher value Smart Phones as popups during various shopping journey of customers.
To add a popup in WooCommerce install and activate “Checkout Upsell for WooCommerce”
Go to your WordPress Dashboard->WooCommerce->Checkout Upsell->Campaigns->Create New Campaign->Upsell Popups->Configure the campaign based on your requirement->save and close
To add a popup to show it in WooCommerce, install and activate “Checkout Upsell for WooCommerce”
Go to your WordPress Dashboard->WooCommerce->Checkout Upsell->Campaigns->Create New Campaign->Upsell Popups->configure the campaign based on your requirement->Save and close
The post How to add WooCommerce Upsell Popups? appeared first on Flycart.